Cum să verificați badblocks pe HDD and SSD?
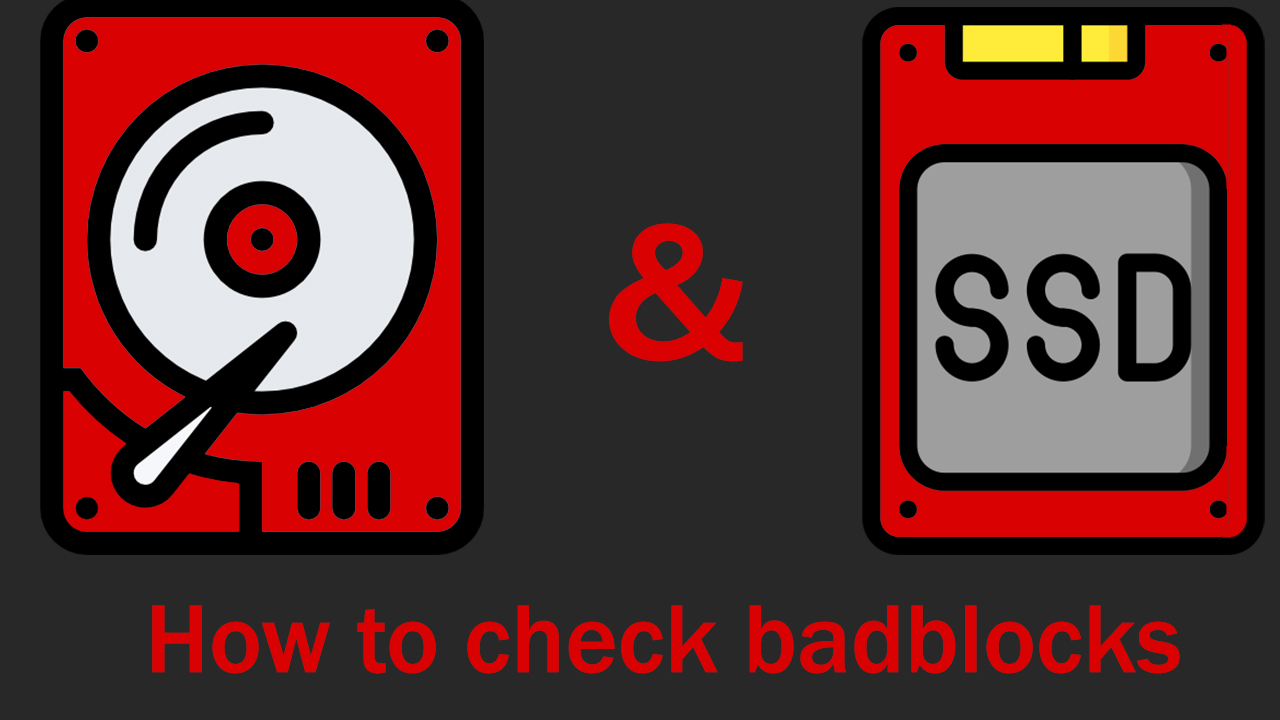
Niciunul dintre noi nu vrea să piardă datele unui hard disk sau ale unei unități SSD din cauza unei defecțiuni neașteptate. La urma urmei, este foarte periculos pentru afaceri și din cauza neatenției obișnuite, puteți pierde o sumă ordonată de bani.
Care este motivul pentru acest lucru și de ce se întâmplă acest lucru, precum și ceea ce este periculos că discul nu este verificat de proprietarul său? În acest articol vom răspunde la aceste întrebări și vă voi oferi, de asemenea, câteva sfaturi despre cum să vă verificați hard disk-ul fără a recurge la diferite tipuri de programe.
Probleme Pe Hard Disk
Problemele sunt de diferite tipuri și apar din diverse motive, dar cel mai adesea se datorează faptului că discul este depășit sau a primit daune fizice. Pentru a înțelege exact ce sa întâmplat cu el și pentru a nu vă teme de datele despre el, merită verificat și acest lucru se poate face în diferite moduri. Anterior, am luat deja în considerare care sunt diferențele dintre HDD și SSD, dar acum voi descrie cea mai mare diferență care poate afecta problemele acestor discuri.
- HDD-funcționează pe discuri magnetice și este foarte susceptibil la influența magnetică și Dumnezeu interzice să – l renunțe-acest lucru poate duce la o defalcare completă a discului.
- SSD-constă din microcipuri de memorie și nu este atât de afectat de efectele magnetice sau nu este atât de înfricoșător să-l renunți.
Cu toate acestea, deși diferă chiar și în principiul funcționării, ambele au același tip de probleme, ceea ce înseamnă că, dacă nu sunt verificate în timp util, acest lucru va duce la consecințe triste.
Windows
Un exemplu va fi afișat pe Windows 10.
Verificarea hard disk-ului cu linia de comandă
Există multe programe care vă permit să verificați hard disk-ul, dar vom folosi linia de comandă pentru aceasta. Datorită liniei de comandă vom verifica sectoarele rupte și performanța HDD-ului sau SSD-ului.
Puteți verifica hard diskul utilizând linia de comandă și comanda CHKDSK. Pentru început, deschideți linia de comandă, o puteți găsi folosind căutarea și scrieți în fereastra cmd care apare
Pentru a rula verificarea, trebuie să rulați linia de comandă în numele administratorului.
După confirmare, se va deschide un prompt de comandă în fața dvs. unde puteți introduce comanda chkdsk necesară.
Pentru a rula o verificare a unui anumit disc, introduceți chkdsk C: în acest fel, discul C va fi verificat
După ce confirmați comanda, va începe verificarea hard diskului.
Pentru a putea începe inițial corectarea erorilor de disc, scrieți comanda după cum urmează chkdsk / f - unde f este responsabil pentru corectarea erorilor
După verificarea hard disk-ului, vi se vor oferi informații despre progresul verificării, cât timp a durat și câte erori au fost găsite sau remediate. Pentru a obține instrucțiuni complete despre cum să lucrați cu această comandă, trebuie doar să tastați chkdsk /? Și vă va oferi toți parametrii pentru a funcționa ca în exemplul de mai jos.
Fiecare literă este responsabilă pentru un parametru diferit în timpul verificării și, pentru ao face mai convenabilă, vom evidenția mai multe chei care trebuie utilizate în timpul verificării.
- Chkdsk C: - verifică un disc specific, care este indicat printr-o literă cu două puncte.
- Chkdsk / F-corectează erorile găsite în timpul verificării
- Chkdsk / R-caută sectoare deteriorate și le restabilește.
- Chkdsk / X-pre-dezactivează discul dacă trebuie verificat. Toate datele vor fi indisponibile în timpul verificării.
Acestea au fost principalele comenzi care ar trebui utilizate la verificarea discului. De asemenea, uneori este posibil să primiți o eroare că discul nu poate fi verificat și vi se va cere dacă merită verificat la următoarea repornire? Introduceți Y în linia de comandă și data viitoare când reporniți discul va fi verificat (cel mai adesea acest lucru se aplică discului de sistem).
Datorită acestei comenzi, puteți verifica performanța discului fără a instala programe separate pe sistemul de operare Windows și Windows Server.
Linux
Acum, să ne uităm la ce comenzi și distribuții puteți utiliza pentru a verifica funcționarea discului.
Verificarea hard diskului pe Linux
Pentru a verifica hard disk-ul, nu este nevoie să instalați utilități suplimentare. Totul se poate face cu câteva comenzi pe linia de comandă.
Ar trebui să vă familiarizați cu următoarele tipuri de comenzi: sudo fdisk-l și badblocks.
- Sudo fdisk - l-Această comandă vă permite să aflați toate discurile conectate la sistem și numele acestora.
- Badblocks - această comandă Verifică hard diskul pentru sectoare rupte.
Inițial, trebuie să introduceți comanda Sudo fdisk-l (dacă aceasta este o literă mică L) și astfel să aflați numele discului.
După aceasta, trebuie să introduceți comanda Badblocks -sv /dev/vda

- -s-Datorită acestui parametru, puteți urmări executarea comenzii.
- -v-Acest lucru vă permite să verificați hard diskul pentru sectoare rupte.
După cum puteți vedea în captura de ecran, după introducerea acestei comenzi cu acești parametri, veți fi afișat ca procent din numărul de sectoare verificate și cât timp a trecut. De asemenea, în paranteze puteți vedea numărul de erori găsite, numărul de corectate și cele care nu mai pot fi afectate.
De îndată ce verificarea este finalizată, vi se vor afișa următoarele:

După cum puteți vedea, nu am găsit probleme, iar verificarea a fost finalizată cu succes.
Ce ar trebui să fac dacă discul este deteriorat?
În cazul în care discul este deteriorat și este imposibil să remediați sectoarele rupte, există o singură cale de ieșire – cumpărarea unui disc nou. Este important să înțelegeți că utilizarea unui hard disk care a rupt sectoare sau alte probleme nu ar trebui utilizată. Șansa de a pierde datele stocate pe disc este prea mare și acest lucru poate duce la pierderi pentru afacerea dvs.
Pentru a nu trebui să cumpărați un hard disk nou, de îndată ce cel vechi eșuează, puteți utiliza serviciile mivocloud.com și nu vă faceți griji cu privire la aceste probleme. Nici măcar nu va trebui să înlocuiți hard disk-ul, deoarece specialiștii noștri se vor ocupa de toate.

