Как проверить битые сектора на HDD and SSD?
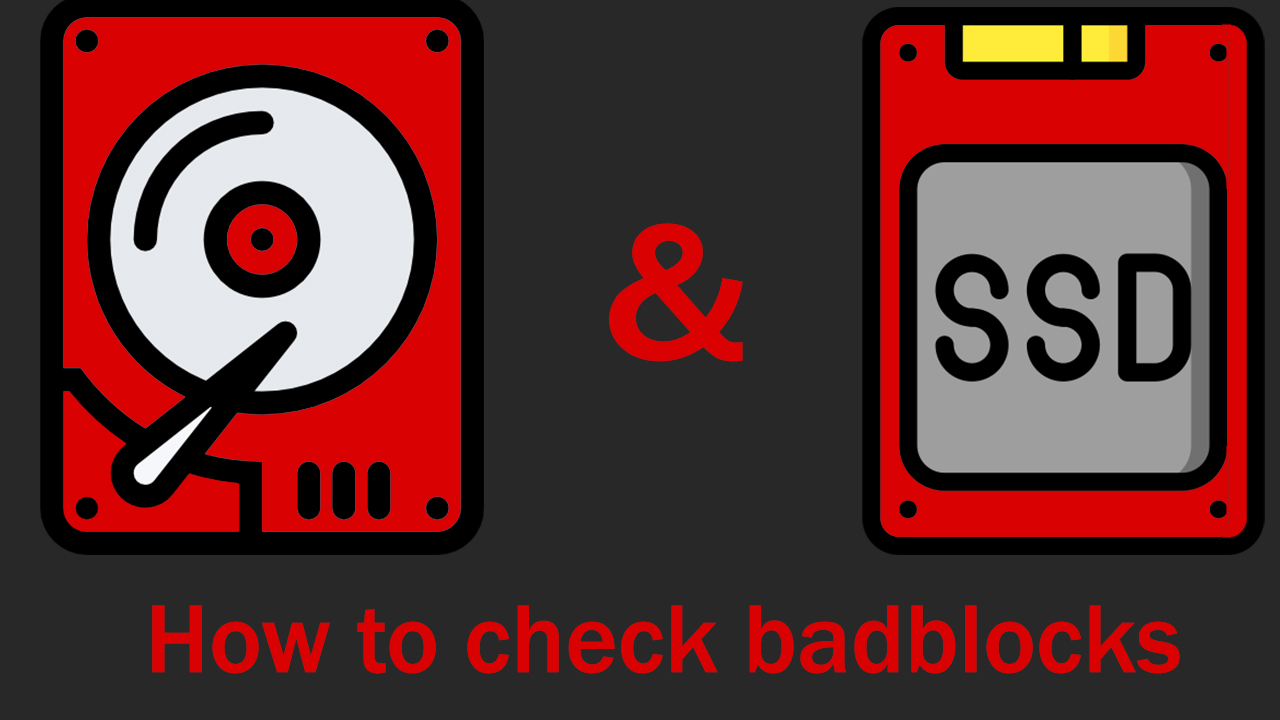
Никто из нас не хочет потерять данные жесткого диска либо твердотельного накопителя из-за неожиданного выхода из строя. Ведь это очень опасно для бизнеса и из-за обычной невнимательности можно потерять кругленькую сумму денег.
С чем это связано и почему такое происходит, а также чем опасно то что диск не проверяется его владельцем? В данной статье мы ответим на эти вопросы, а также я дам вам несколько советов как проверить свой жесткий диск, не прибегая к различного рода программам.
Проблемы жесткого диска
Проблемы бывают разного рода и появляются по различным причинам, но чаще всего они связаны с тем что диск устарел либо получил физические повреждения. Чтобы понять, что именно с ним случилось и не бояться за данные на нём его стоит проверить, а сделать это можно различными способами. Ранее мы уже рассматривали в чем отличия HDD и SSD, но сейчас я опишу самую большую разницу, которая может влиять на проблемы этих дисков.
- HDD – работает на магнитных дисках и сильно подвержен магнитному воздействию и не дай бог его уронить – это может привести к полной поломке диска.
- SSD – Состоит из микрочипов памяти и не так сильно подвержен магнитному воздействию либо и его не так страшно уронить.
Однако хоть они и отличаются даже по принципу работы они оба обладают одного рода проблемами, а это значит, что, если их не проверять своевременно это приведет к печальным последствиям.
Windows
Пример будет показан на Windows 10.
Проверка жесткого диска командной строкой
Есть множество программ, позволяющих вам проверить ваш жесткий диск, но мы будем использовать для этого командную строку. Именно благодаря командной строке мы проверим битые сектора и работоспособность HDD либо SSD.
Выполнить проверку жесткого диска можно с помощью командной строки и команды CHKDSK. Для начала откроем командную строку её можно найти с помощью поиска и написать в появившемся окне cmd
Для того чтобы вы смогли запустить проверку вам необходимо запустить командную строку от лица администратора.
После подтверждения перед вами откроется командная строка где вы и сможете вписать необходимую команду chkdsk. В примере ниже вы можете увидеть, как это выглядит.
Чтобы запустить проверку определенного диска впишите chkdsk C: таким образом будет проверен диск C
После того как вы подтвердите команду начнется проверка жесткого диска.
Чтобы вы изначально могли запустить исправление ошибок диска прописывайте команду следующим образом chkdsk /f – где f отвечает за исправление ошибок
После проверки жёсткого диска вам будет выдана информация о ходе проверки, за какое время она прошла и сколько ошибок было найдено либо исправлено. Чтобы получить полную инструкцию по работе с данной командой просто введите chkdsk /? И вам выдаст все параметры для работы как в примере ниже.
Каждая буква отвечает за разный параметр при проверке, а, чтобы было удобнее выделим несколько ключевых, которые обязательно использовать при проверке.
- Chkdsk C: - Проверяет определенный диск, который обозначается буквой с двоеточием.
- Chkdsk /F - Исправляет ошибки найденные в ходе проверки
- Chkdsk /R – Ищет поврежденные сектора и восстанавливает их.
- Chkdsk /X – Предварительно отключает диск при необходимости проверки. Все данные станут недоступны на время проверки.
Это были указаны основные команды, которые следует использовать при проверке диска. Также вам порой может выдать ошибку что диск невозможно проверить и спросят стоит ли проверить его при следующем перезапуске? Вписываете Y в командную строку и при следующем перезапуске ваш диск будет проверен (Чаще всего это относится к системному диску).
Благодаря этой команде можно проверить работоспособность диска без установки отдельных программ на Windows ОС и Windows Server OS.
Linux
Сейчас просмотрим с помощью каких команд и дистрибутивов можно проверить работу диска.
Проверка жесткого диска на Linux
Для того чтобы проверить жесткий диск также нет необходимости устанавливать какие-то дополнительные утилиты. Все можно сделать с помощью пары команд в командной строке.
Вам стоит ознакомиться с следующим типом команд: sudo fdisk –l и badblocks.
- Sudo fdisk –l – данная команда позволяет узнать все диски которые подключены к системе и их названия.
- Badblocks – данная команда проверяет жесткий диск на битые сектора.
Изначально вам необходимо ввести команду Sudo fdisk –l (Если что это маленькая буква L) и таким образом узнать название вашего диска.
После этого вам нужно ввести команду Badblocks –sv /dev/vda
- -s – Благодаря этому параметру вы можете отслеживать процесс выполнения команды.
- -v – Это позволяет проверить жесткий диск на битые сектора.

Как можно увидеть на скриншоте после ввода данной команды с этими параметрами у вас будет показано в процентах кол-во проверенных секторов и сколько времени прошло. Также в скобках можно увидеть количество найденных ошибок, количество исправленных и тех, на которые нельзя уже повлиять.
Как только проверка будет завершена вам будет показано следующее

Как вы видите проблем у меня найдено не было, и проверка была завершена успешно.
Что делать если диск поврежден?
В том случае если диск поврежден и исправить битые сектора невозможно есть лишь один выход – покупка нового диска. Важно понимать, что, используя жесткий диск, который обладает битыми секторами либо другими проблемами не стоит использовать. Шанс потерять данные которые хранятся на диске слишком велик и это может привести к убыткам вашего бизнеса.
Чтобы у вас не было необходимости покупать новый жесткий диск, как только старый вышел из строя вы, можете пользоваться услугами mivocloud.com и не беспокоиться за эти проблемы. Заменить жесткий диск даже не потребуется потому что всем займутся наши специалисты.
Чтобы ваши нервы не были потревожены стоит пользоваться только проверенным хостингом с стабильной системой и именно в этом мы вам поможем.

