Configurația principală a Linux serverului
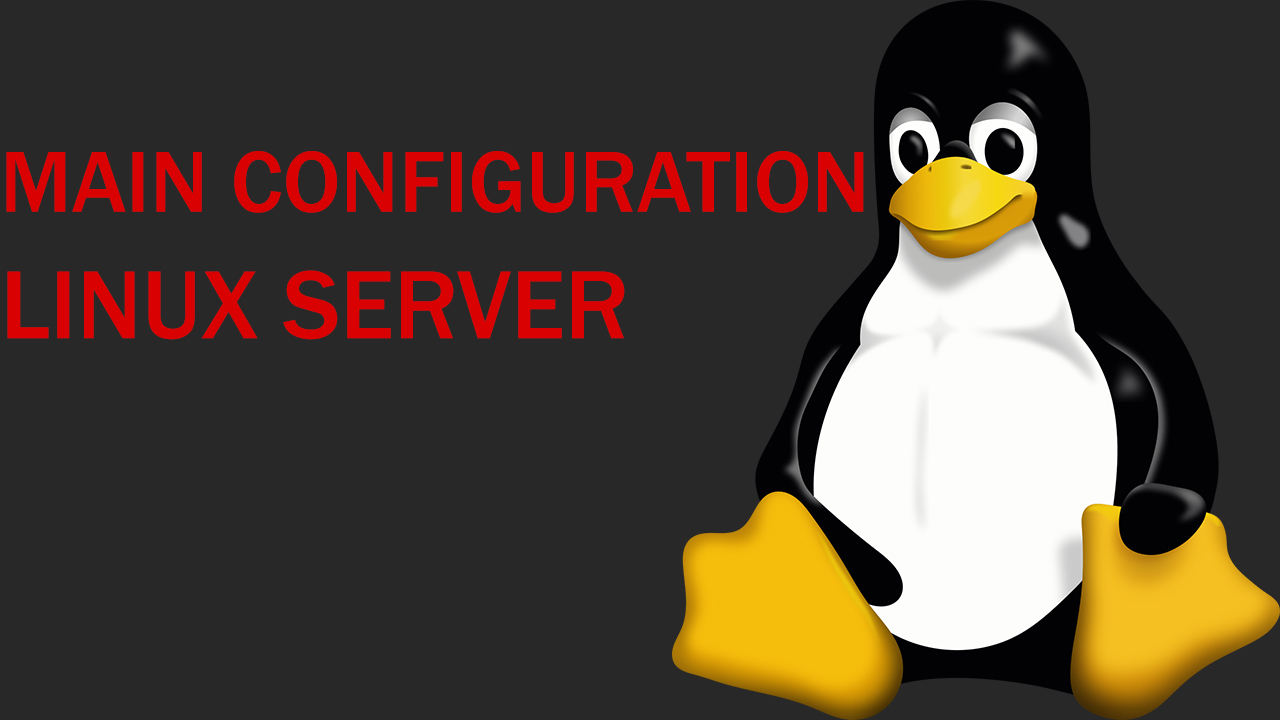
Astăzi, în acest articol vă voi prezenta elementele de bază ale serverului Linux (un exemplu va fi afișat pe Ubuntu 20.04). Vă voi arăta cum să configurați shell-ul grafic, cum să creați un utilizator și să-i dați drepturi de root, Cum să vă conectați de la distanță la shell-ul grafic al serverului și multe altele.
Crearea și configurarea unui utilizator nou
Dacă dintr-o dată trebuie să creați un utilizator nou, de exemplu, pentru un nou angajat, va trebui să introduceți următoarele comenzi (în numele utilizatorului Root):
Useradd -m -s /bin/bash -c ‘Admin’ username
Această comandă are următoarele denumiri
- Useradd - adăugați comanda utilizatorului
- -m - crearea unui director de acasă
- -s - shell de intrare utilizator
- -c - cum va fi semnat contul de conectare
- username - numele utilizatorului
După ce ați creat un utilizator, trebuie să îi atribuiți o parolă, astfel încât nimeni să nu-l poată accesa, acest lucru se face prin comandă:
Passwd username - atunci vi se va solicita să introduceți parola și să o repetați.
Parola trebuie să fie puternică și să conțină litere mici și mari, numere și caractere speciale.
După ce ați creat un utilizator și i-ați dat o parolă, trebuie să-i dați acces la muncă, să-i acordăm drepturi de administrator folosind comanda:
Usermod -aG sudo username
- Usermode - adaugă un utilizator la o anumită categorie
- - A- indică ce categorie va fi adăugată la
- - G- specifică drepturile care vor fi atribuite utilizatorului
- Sudo este drepturile de administrator.
Apoi, va trebui să verificăm dacă totul funcționează pentru ca acest utilizator să facă acest lucru, accesați acest cont introducând numele de utilizator su și apoi încercați să efectuați o acțiune, de exemplu, creați un folder test mkdir ar trebui să vi se solicite o parolă, după ce îl introduceți, folderul va fi creat. Puteți verifica acest lucru folosind cd / test dacă a fost creat, atunci totul funcționează corect.
Crearea unui shell grafic
Vă voi arăta cum să creați un shell grafic pentru sistemul dvs. construit pe linux ubuntu (20.04 este versiunea mea, dar este potrivit și pentru trecut). Dacă trebuie să lucrați prin shell-ul grafic, introduceți comanda:
Apt install ubuntu-desktop
După aceea, va începe descărcarea pachetului cu date grafice și poate dura ceva timp pentru a-l configura (mi-a luat 5 minute). Apoi, va trebui să reporniți sistemul folosind reboot și apoi veți vedea o intrare în shell-ul grafic.
Este important să creați un utilizator separat înainte de aceasta, deoarece nu vă veți putea conecta în numele root.
După ce vă conectați, va exista un desktop în fața dvs. unde, până acum, nu a fost instalat nimic.
Deci, puteți începe deja să lucrați folosind această coajă grafică, dar cum să vă conectați la ea de la distanță?
Pentru a vă conecta la acesta de la distanță, va trebui să introduceți următoarele comenzi:
- apt install xrdp xorgxrdp
- apt install ubuntu-desktop xrdp xorgxrdp
Acest lucru vă va permite să vă conectați de la distanță la sistem utilizând RDP (Windows remote desktop protocol).
Cum mă conectez la terminal (consolă) când am instalat deja shell-ul grafic? Pentru a face acest lucru, pe pagina inițială, când vă conectați, trebuie doar să apăsați ctrl +alt +f2 și veți fi dus la terminal.
Paravan de protecție
Pentru a vă asigura că toate conexiunile dvs. sunt protejate și nu vă faceți griji cu privire la securitatea serverului dvs., trebuie să activați paravanul de protecție. Aceasta se face folosind următoarea comandă:
Ufw enable
Cu toate acestea, acest lucru poate bloca conexiunea prin tastele ssh dacă nu ați actualizat regulile firewall-ului. Pentru a actualiza regulile și a permite conectarea la distanță prin ssh, introduceți:
Ufw allow openssh
După aceea, toate conexiunile, cu excepția ssh, vor fi interzise dacă nu le adăugați la o regulă separată. Și ar trebui să arătați următoarele
Conexiune la distanță
Pentru a verifica dacă este posibil să vă conectați la sistem de la distanță, puteți descărca, de exemplu, Putty și încercați să vă conectați. Va trebui să introduceți detaliile de conectare (numele gazdei sau adresa IP și să specificați portul 22). Apoi, veți fi transferat la contul de conectare dacă totul este bine, atunci trebuie doar să introduceți detaliile de conectare
Așa va arăta totul după conectarea prin Putty.
Acum serverul dvs. este gata să funcționeze, aveți utilizatori pe care îi puteți adăuga sau elimina, este activat un firewall care crește securitatea serverului și capacitatea de conectare de la distanță. Aceasta înseamnă că puteți utiliza deja acest server pentru lucru și puteți instala orice pe el, de exemplu, o bază de date sau servicii de jocuri / streaming.
Și dacă dintr-o dată nu doriți să descărcați câteva programe separate pentru acces la distanță la server, atunci puteți utiliza serviciile noastre, ne conectăm la consolă direct din contul dvs. personal, motiv pentru care nu trebuie să instalați nimic pe computerul personal. Și puteți lucra de oriunde.

