Основные настройки Linux сервера
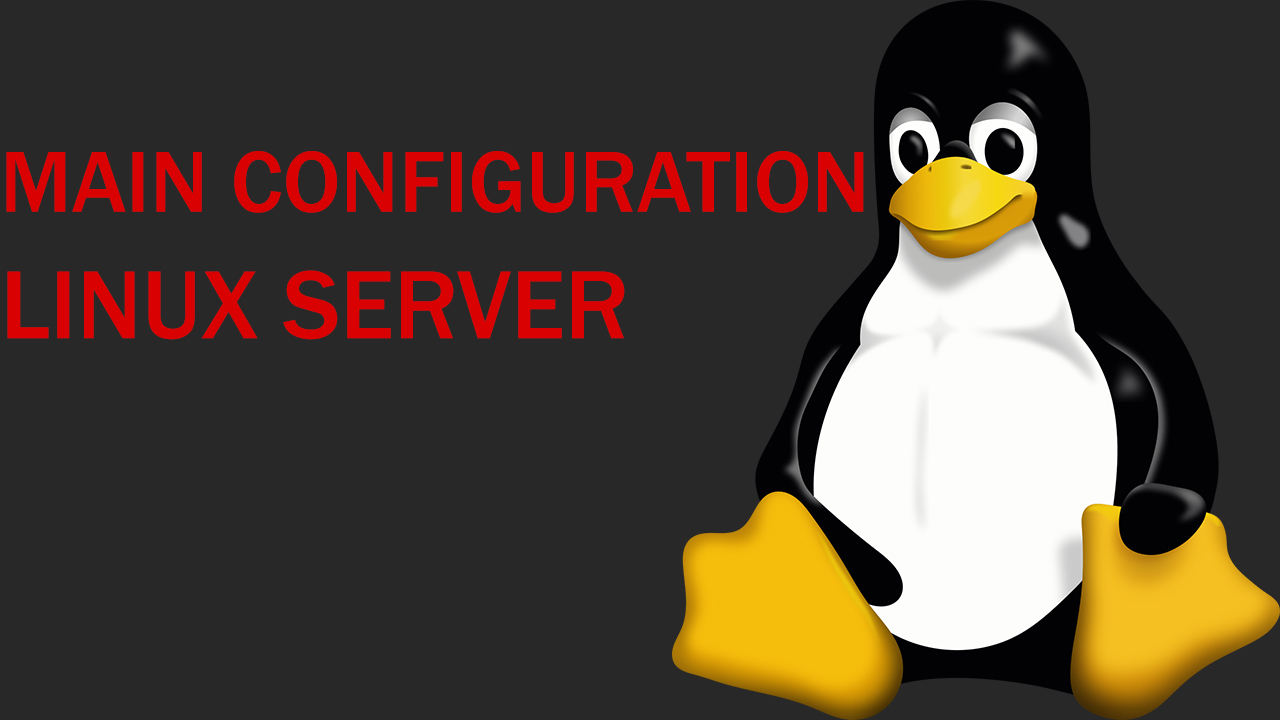
Сегодня в данной статье я ознакомлю вас с основами линукс сервера (Пример будет показан на Ubuntu 20.04). Я покажу вам как настроить графическую оболочку, как создать пользователя и дать ему root права, как удаленно подключиться к графической оболочке сервера и другое.
Создание и настройка нового пользователя
Если вдруг вам потребуется создать нового пользователя, к примеру, для нового сотрудника вам необходимо будет ввести следующие команды (От лица Root пользователя):
Useradd -m -s /bin/bash -c ‘Admin’ username
В данной команде имеются следующие обозначения
- Useradd - команда добавления пользователя
- -m - создание домашнего каталога
- -s - оболочка входа пользоватея
- -c - Как будет подписан аккаунт входа
- Username - Имя пользователя
После того как вы создали пользователя ему необходимо присвоить пароль чтобы никто не смог получить к нему доступ, делается это через команду:
Passwd username далее вам будет предложено ввести пароль и повторить его.
Пароль должен быть сильным состоять из маленьких и больших букв, цифр и спец. символов
После того как вы создали пользователя и дали ему пароль нужно дать ему доступы для работы, давайте дадим ему права администратора с помощью команды:
Usermod -aG sudo username
- Usermode - добавляет пользователя в определенную категорию
- A - указывает в какую категорию будет добавлен
- -G - указываются права которые будут присвоены пользователю
- Sudo - Это права администратора.
Далее нам потребуется проверить работает ли все у данного пользователя для этого перейдите в данный аккаунт введя su username и далее попробуйте совершить какое-то действие, например, создать папку mkdir test у вас должно запросить пароль, после того как вы его введете папку будет создана. Проверить это можно с помощью cd /test если она создалась значит все работает верно.
Создание графической оболочки
Я покажу вам как создать графическую оболочку для вашей системы построенной на linux ubuntu (20.04 это моя версия, но подойдет и для прошлых). Если вам необходимо работать именно через графическую оболочку то введите команду:
Apt install ubuntu-desktop
После этого начнется закачка пакета с графическими данными и его настройка это может занять некоторое время (у меня заняло 5 минут). Далее вам потребуется перезагрузить систему с помощью reboot и тогда перед вами появиться вход уже в графическую оболочку.
Важно чтобы перед этим вы создали отдельного пользователя т.к. от лица root войти не удастся.
После того как вы войдете перед вами будет рабочий стол где, пока что, ничего не установлено
Таким образом вы можете уже начинать работать используя данную графическую оболочку, но как к ней подключиться удаленно?
Для того чтобы подключиться к ней удаленно потребуется ввести следующие команды:
- apt install xrdp xorgxrdp
- apt install ubuntu-desktop xrdp xorgxrdp
Это позволит вам подключаться удаленно к системе с помощью RDP (windows remote desktop protocol).
Как войти в терминал (консоль) когда уже установил графическую оболочку? Для этого на первоначальной странице при входе просто нажмите сочетание клавиш ctrl+alt+f2 и вы попадете в терминал.
Брандмауэр
Чтобы все ваши соединения были защищены и вы не переживали за безопасность вашего сервера необходимо активировать брандмауэр. Это делается с помощью следующей команды:
Ufw enable
Однако это может заблокировать подключение через ssh ключи если вы не обновили правила брандмауэра. Чтобы обновить правил и разрешить удаленно подключаться через ssh введите:
Ufw allow openssh
После этого все подключения кроме ssh будут запрещены если вы не добавите их в отдельное правило. А показываться у вас должно следующее
Удаленное подключение
Чтобы проверить можно ли удаленно подключиться к системе вы можете скачать, например, Putty и попробовать подключиться. Вам потребуется ввести данные для входа (имя хоста либо ип адрес и указать порт 22). Далее вас перенесет к входу в аккаунт если все хорошо то вам просто потребуется ввести данные для входа
Примерно так будет выглядеть все после входа через Putty.
Теперь ваш сервер готов к работе, у вас есть пользователи которых вы можете добавлять либо убирать, включенный брандмауэр который повышает безопасность сервера и возможность подключаться удаленно. Это означает что вы уже можете использовать данный сервер для работы и установить на него что угодно, например, базу данных либо игровые/стриминговые сервисы.
А если вдруг вам не хочется качать какие-то отдельные программы для удаленного доступа к серверу то можете воспользоваться нашими услугами, у нас подключение к консоли осуществляется прямиком из вашего личного кабинета из-за чего вам не потребуется что либо устанавливать на личный пк. И работать можно из любого места.

