Instalarea Owncloud pe server
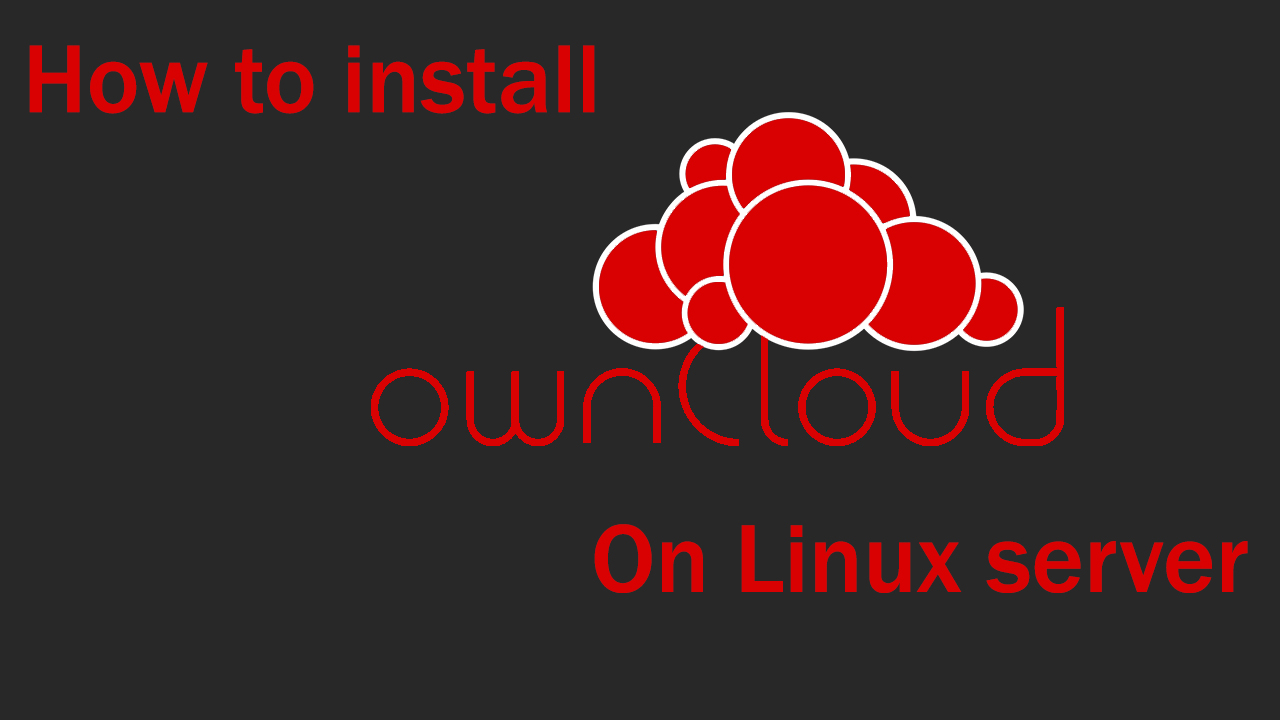
Dacă dintr-o dată trebuie să vă creați propriul spațiu de stocare în cloud pe server, atunci puteți alege un fișier owncloud propriu, deoarece este gratuit (versiunea este foarte limitată, dar o puteți folosi).
Avem o instrucțiune video care vă va explica în mod clar ce acțiuni trebuie să faceți pentru a instala owncloud pe server.
Cu toate acestea, dacă aveți nevoie de o versiune tipărită a instrucțiunilor, atunci va fi puțin mai mică.
Instalarea owncloud pe server
Îl vom instala pe un server construit pe Ubuntu 20.04, iar cea mai recentă versiune a ownCloud în acest moment este 10.9.1
Primul lucru de făcut este să verificați dacă serverul dvs. are nevoie de actualizări introducând comenzile unul câte unul
- sudo apt update
- sudo apt upgrade
După verificarea sistemului și actualizarea (dacă este necesar), îl puteți reporni dacă sistemul o cere sau puteți trece la pasul următor.
Instalarea lamp serverului
pentru a instala stiva lamp pe serverul dvs., va trebui să introduceți următoarea comandă în numele utilizatorului root.
apt install lamp-server^ - y
După finalizarea instalării acestei stive, porniți serverul apache folosind comenzile.
- sudo systemctl starts apache2
- sudo systemctl enable apache2
După pornirea serverului Apache, puteți verifica dacă funcționează introducând adresa IP a serverului dvs. în bara de adrese.

Dacă pagina dvs. arată la fel ca imaginea de mai sus, atunci totul a mers bine.
Instalarea protocoalelor PHP
Va trebui să instalați protocoale pentru PHP acest lucru se face folosind următoarea comandă
sudo apt-get install php php-gd php-curl php-mysqlnd php-intl php-json php-ldap php-mbstring php-xml php-zip -y
După aceea reporniți serverul apache folosind comanda
sudo systemctl restarts apache2
Instalarea unui server MySQL
Va trebui să activați MySQL pe serverul dvs. utilizând următoarele comenzi
- sudo systemctl start mysql
- sudo systemctl enable mysql
După aceea, configurați-l folosind comanda
sudo mysql_secure_installation
Apoi, conectați-vă la MySQL și creați: o bază de date, un utilizator și dați-i drepturile de acces la baza de date, apoi deconectați-vă din Baza de date MySQL. Puteți face toate acestea cu următoarele comenzi:
- CREATE DATABASE Databasename ;
- CREATE USER 'Username'@'localhost' IDENTIFIED BY 'password';
- GRANT ALL ON databasename.* TO 'ownclouduser'@'localhost' WITH GRANT OPTION;
- FLUSH PRIVILEGES;
- exit
Descărcați și instalați owncloud
Pentru a descărca owncloud, utilizați comanda și apoi despachetați-o.
- wget https://download.owncloud.org/community/owncloud-latest.zip
- unzip owncloud-latest.zip
Folosind această comandă, cea mai recentă versiune gratuită a propriului cloud va fi descărcată pe serverul dvs.
După despachetarea acestei arhive, veți avea un director owncloud creat, mutați-l în directorul apache și schimbați proprietarul la www-data folosind comenzile:
sudo mv owncloud /var/www/
sudo chown -R www-data: /var/www/owncloud
Instalarea unui certificat SSL
Pentru a instala protocolul de certificat SSL, va trebui să introduceți comanda și să reporniți serverul apache. Acest lucru se face prin următoarele două comenzi:
sudo a2enmod ssl
sudo systemctl restart apache2
Apoi, vom crea un certificat SSL securizat folosind comanda:
sudo openssl req -x509 -nodes -days 365 -newkey rsa:2048 -keyout /etc/ssl/private/owncloud.key -out /etc/ssl/certs/owncloud.crt
Configurarea Serverului Apache
Deoarece folosim linia de comandă, trebuie să introducem următoarea comandă pentru a configura:
sudo nano /etc/apache2/sites-available/owncloud.conf
După introducerea acestei comenzi, se va deschide un editor de text în care vom configura serverul Apache.
În acest fișier, va trebui să introduceți următoarele.
<VirtualHost *:443>
ServerName localhost
DocumentRoot /var/www/owncloud
SSLEngine on
SSLCertificateFile /etc/ssl/certs/owncloud.crt
SSLCertificateKeyFile /etc/ssl/private/owncloud.key
</VirtualHost>
localhost - înlocuiți cu domeniul sau adresa IP a serverului.
Este necesar ca modificările să intre în vigoare și este, de asemenea, necesar să se includă mai multe adăugiri. pentru aceasta, introduceți următoarele:
sudo a2ensite owncloud.conf
sudo a2enmod rewrite mime unique_id
După aceea, reporniți serverul Apache și accesați adresa IP sau domeniul dvs. În acest fel veți avea acces la spațiul de stocare în cloud și, de asemenea, dacă aveți nevoie, puteți face o redirecționare către HTTPS cu ajutorul automat al comenzii
sudo nano /etc/apache2/sites-available/000-default.conf
Și în acest editor introducând următoarele:
Redirect / localhost/
După aceste acțiuni, spațiul dvs. de stocare în cloud va fi disponibil.
Lista comenzilor:
- sudo apt update
- sudo apt upgrade
- sudo apt install lamp-server^-y
- sudo systemctl start apache2
- sudo systemctl enable apache2
- sudo apt-get install php php-gd php-curl php-mysqlnd php-intl php-json php-ldap php-mbstring php-xml php-zip -y
- sudo systemctl restart apache2
- sudo systemctl start mysql
- sudo systemctl enable mysql
- sudo mysql_secure_installation
- sudo mysql
- CREATE DATABASE Databasename ;
- CREATE USER 'Username'@'localhost' IDENTIFIED BY 'password';
- GRANT ALL ON databasename.* TO 'ownclouduser'@'localhost' WITH GRANT OPTION;
- FLUSH PRIVILEGES;
- exit
- wget https://download.owncloud.org/community/owncloud-latest.zip
- unzip owncloud-latest.zip
- sudo mv owncloud /var/www/
- sudo chown -R www-data: /var/www/owncloud
- sudo a2enmod ssl
- sudo systemctl restart apache2
- sudo openssl req -x509 -nodes -days 365 -newkey rsa:2048 -keyout /etc/ssl/private/owncloud.key -out /etc/ssl/certs/owncloud.crt
- sudo nano /etc/apache2/sites-available/owncloud.conf
- <VirtualHost *:443>
ServerName localhost
DocumentRoot /var/www/owncloud
SSLEngine on
SSLCertificateFile /etc/ssl/certs/owncloud.crt
SSLCertificateKeyFile /etc/ssl/private/owncloud.key
</VirtualHost> - sudo a2ensite owncloud.conf
- sudo a2enmod rewrite mime unique_id
- sudosystemctl restart apache2
- sudo nano /etc/apache2/sites-available/000-default.conf
- Redirect / localhost/

