Как установить сервер Minecraft на Ubuntu 18
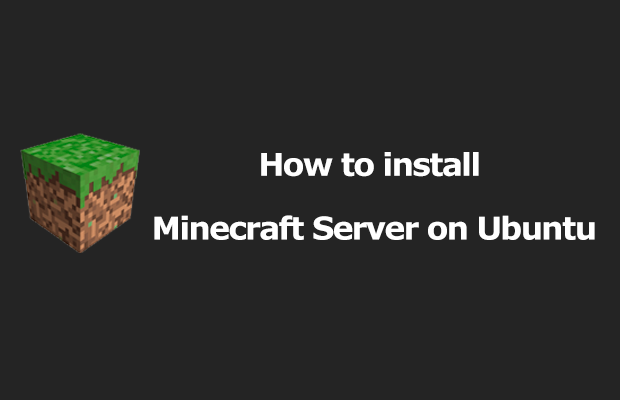
В данной статье мы вам покажем, как можно легко создать собственный сервер Minecraft на VPS с ОС Ubuntu 18.04 используя сервера Mivocloud.
Для тех, кто не знал, Minecraft - это самая популярная игра всех времен, где большая часть аудиторий это дети.
Это видеоигра-песочница, в которой игроки исследуют бесконечные миры и строят различные конструкции, от простых домов до высоких небоскребов.
Для выполнение следующих команд, предполагается, что у вас есть хотя бы базовые знания Linux, вы знаете, как использовать оболочку, и, что наиболее важно, вы размещаете сервер на VPS либо выделенном сервере.
Для установке майнкрафт сервере вы должны работать под root (администратор), в противном случае вам может потребоваться добавить «sudo» к командам для получения привилегий администратора.
Я покажу вам пошаговую установку Minecraft Server на сервере под управлением Ubuntu 18.04 установленный на VPS(Virtual Private Server).
Шаг 1. Проверяем файлы
Сначала убедитесь, что все ваши системные пакеты обновлены, выполнив следующие команды apt в терминале.
sudo apt update
sudo apt upgrade
sudo apt install git build-essential
Шаг 2. Установка среды выполнения Java.
Для установки сервера Minecraft в вашей системе должна быть установлена Java. Выполните следующую команду, чтобы установить пакет OpenJRE 11 без заголовка:
apt install openjdk-11-jre-headless
Проверьте установку
java -version
Шаг 3. Установка сервера Minecraft на Ubuntu 18.04.
Сначала создайте нового пользователя для Minecraft, который будет запускаться как:
sudo useradd -m -r -d /opt/minecraft minecraft
Перед тем, как начать процесс установки, создайте директорию Minecraft:
sudo mkdir /opt/minecraft/survival
sudo chown -R minecraft /opt/minecraft/survival/
Теперь загрузите Java-сервер Minecraft и установите свой собственный сервер Minecraft:
sudo wget -O /opt/minecraft/survival/minecraft_server.jar https://launcher.mojang.com/v1/objects/bb2b6b1aefcd70dfd1892149ac3a215f6c636b07/server.jar
Затем примите условия использования Minecraft:
sudo bash -c "echo eula=true > /opt/minecraft/survival/eula.txt"
Шаг 4. Создание файла модуля Systemd.
Вместо того, чтобы вручную запускать сервер Minecraft, мы создадим файл модуля Systemd и запустим Minecraft как службу:
nano /etc/systemd/system/[email protected]
Пишем в этом файле следующее:
[Unit]
Description=Minecraft Server: %i
After=network.target
[Service]
WorkingDirectory=/opt/minecraft/%i
User=minecraft
Group=minecraft
Restart=always
ExecStart=/usr/bin/screen -DmS mc-%i /usr/bin/java -Xmx4G -jar minecraft_server.jar nogui
ExecStop=/usr/bin/screen -p 0 -S mc-%i -X eval 'stuff "say SERVER SHUTTING DOWN IN 5 SECONDS. SAVING ALL MAPS..."5'
ExecStop=/bin/sleep 5
ExecStop=/usr/bin/screen -p 0 -S mc-%i -X eval 'stuff "save-all"5'
ExecStop=/usr/bin/screen -p 0 -S mc-%i -X eval 'stuff "stop"5'
[Install]
WantedBy=multi-user.target
Сохраните файл и перезагрузите конфигурацию systemd manager:
sudo systemctl start minecraft@survival
sudo systemctl status minecraft@survival
Шаг 5. Настройка межсетевого экрана.
Ubuntu поставляется с инструментом настройки брандмауэра под названием UFW. Если в вашей системе включен брандмауэр, и вы хотите получить доступ к серверу Minecraft извне вашей локальной сети, вам необходимо открыть порт 25565:
sudo ufw allow 25565/tcp
Поздравления! Вы успешно установили Minecraft. Благодарим за использование этого руководства по установке сервера Minecraft от Mivocloud на ОС Ubuntu 18.04. Для получения дополнительной помощи или полезной информации мы рекомендуем вам посетить официальный сайт Minecraft.
Предложение услуги Администрирования
Если у вас нет времени на все это или если это не ваша область знаний, мы предлагаем услугу «Серверного администрирование».

